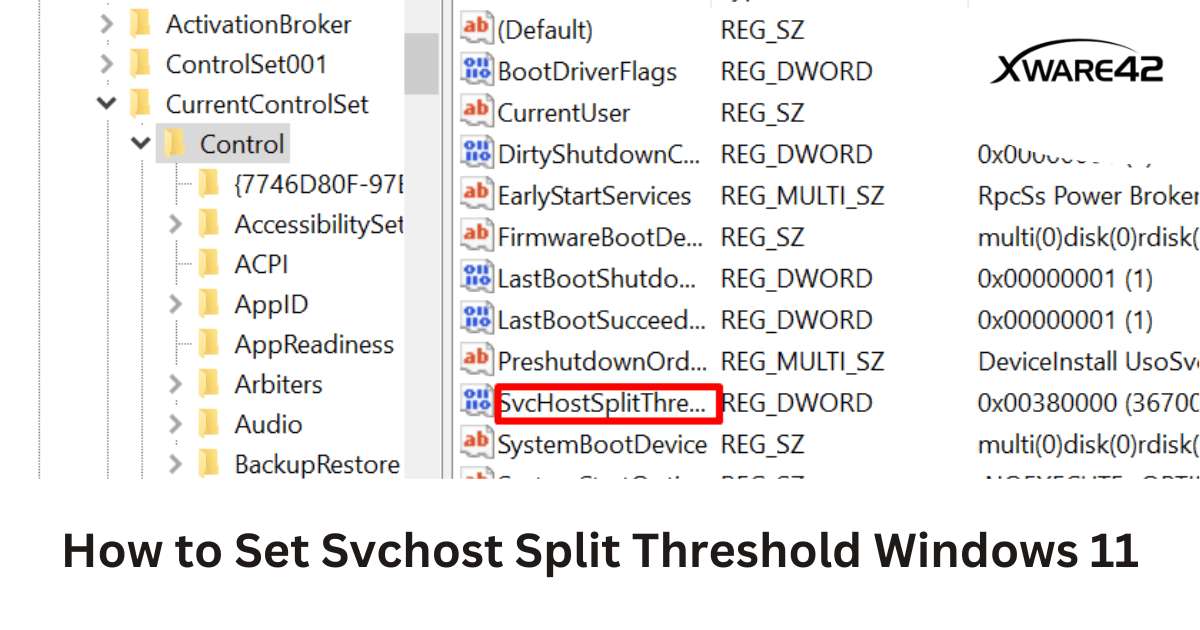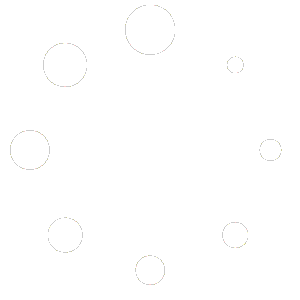Are you bothered about your Windows services not running efficiently? Svchost split threshold Windows 11 helps you to run your Windows services effectively.
This Svchost is a service host process that helps Windows load DLL files and runs your Windows effectively. In this post, we’ll discuss Svchost and how you can set Svchost split on your Windows 11, and how it will be useful for you.
What is Svchost.exe?
The Service host, or Svchost.exe, is an executable file that assists your PC in running several system services that are organized into a group of services. A single service host runs a whole group. This Svchost helps to reduce your PC’s memory consumption and attacks from various ends. Host group has shared systems that are handy when one process has trouble; the other won’t be affected by it.
Is Svchost.exe Safe to Run?
Svchost.exe files are safe to use generally, but hackers and cyber attackers can generate Svchost malware to hack your site. To recognize valid Svchost.exe files, sometimes have a virus scanner, and it has access to enter confidential areas of your PC.
Usually, the system32 folder contains Svchost.exe files, but if the folder doesn’t have the Svchost.exe file, then it should be a virus or malware. If the Svchost.exe file is found in another location, like the Download folder, it could be a Svchost virus. Otherway the Svchost.exe file can be spyware that could monitor your activity. This virus could take control of memory usage, and it slows down your computer performance.
The Svchost.exe file should be located in Windows\System32. If you see the file located in another folder or it has a problem, instantly remove the virus from your computer.
Setup Process of Svchost Split Threshold on Windows 11
We are presenting to you Svchost split threshold Windows 11 on your device. There are multiple Svchost.exe files running on your PC. If you are going to open Windows 11 Task Manager, you will be astonished to see a large number of Svchost.exe files processing in the background on your device. Windows has numerous Svchost.exe processes, but it enhances more in Windows 11. For every service, you may find a dedicated Svchost.exe process.

The image below illustrates the increased number of Svchost.exe files that are processed on a PC for every service.
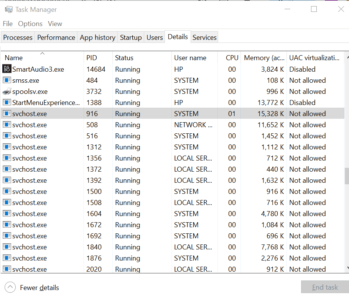
There are several steps to set the Svchost split threshold on your Windows 11 devices. Here is the demo that you have to follow:
Step 1: Registry Editor Open
- Write Registry Editor on the Windows search bar.
- To reach the desirable settings, follow this direction:
Computer\HKEY_LOCAL_MACHINE\SYSTEM\CurrentControlSet\Control
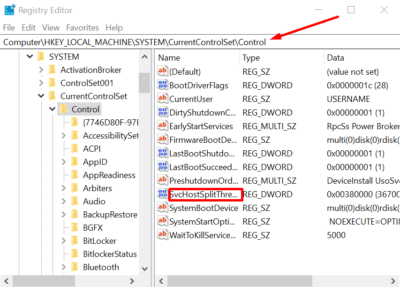
- Now, Right-click on the SvcHostSplitThresholdInKB and select Modify to change the default value of 380000 to your computer RAM capacity into Kilobytes (KB).
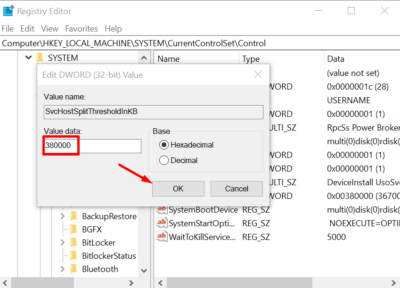
- Enter your new RAM value in the Hexadecimal base. If you have 8 GB of RAM on your device, you need to enter 8388608 Hexadecimal value (8 GBx1024 MBx1024 MB = 8388608 KB). After the estimated value is submitted, click OK, then close the Registry Editor.

NB – You have to select here a 32-bit DWORD value though you are using a 64-bit Windows version.
Step 2: Run the Event Viewer
After completing the Registry Editor tasks, move on to the Event Viewer. Here you need to set up some simple tasks. This Event Viewer could help you set the Svchost split threshold on Windows 11. Look at the below and try these points on your computer, as we have demonstrated, to get a solid result.
- To run the Event Viewer, Press Win+R to open the dialog box.
- Type in the box Eventvwr and click OK, then proceed to the new window as in the image shown.
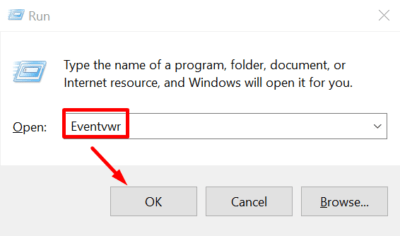
- Start the Event Viewer, and you will get a fresh window.
- Click on the Down Key of Windows Logs, and you will see Application, Security, Setup, System, and Forwarded Events.
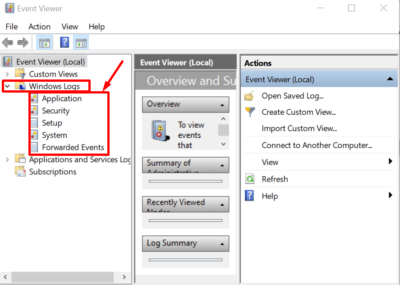
- Now, Right-Click on this Application, and to the right, you can view the Actions.
- Under the Actions, click on the Clear Log button and choose Clear. Try this same process for the rest of Windows Logs.
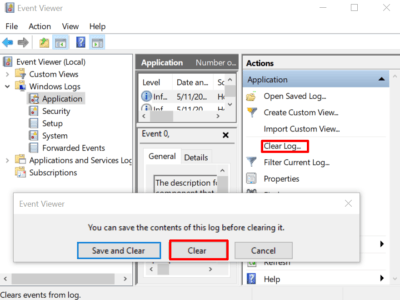
After Clearing all the Application, Security, Setup, System, and Forwarded Events of Windows Logs, then close the Event Viewer. Now, you should restart Windows and check if the setup is established.
Concluding Words
This post enlightens you about the Svchost split threshold Windows 11 and how to set this process on your device. If you follow our provided instructions accurately, you will resolve your Svchost concerns easily. Let us know how practical our guidelines were and how was the experience of setting this Svchost. That’s all, have a nice day.